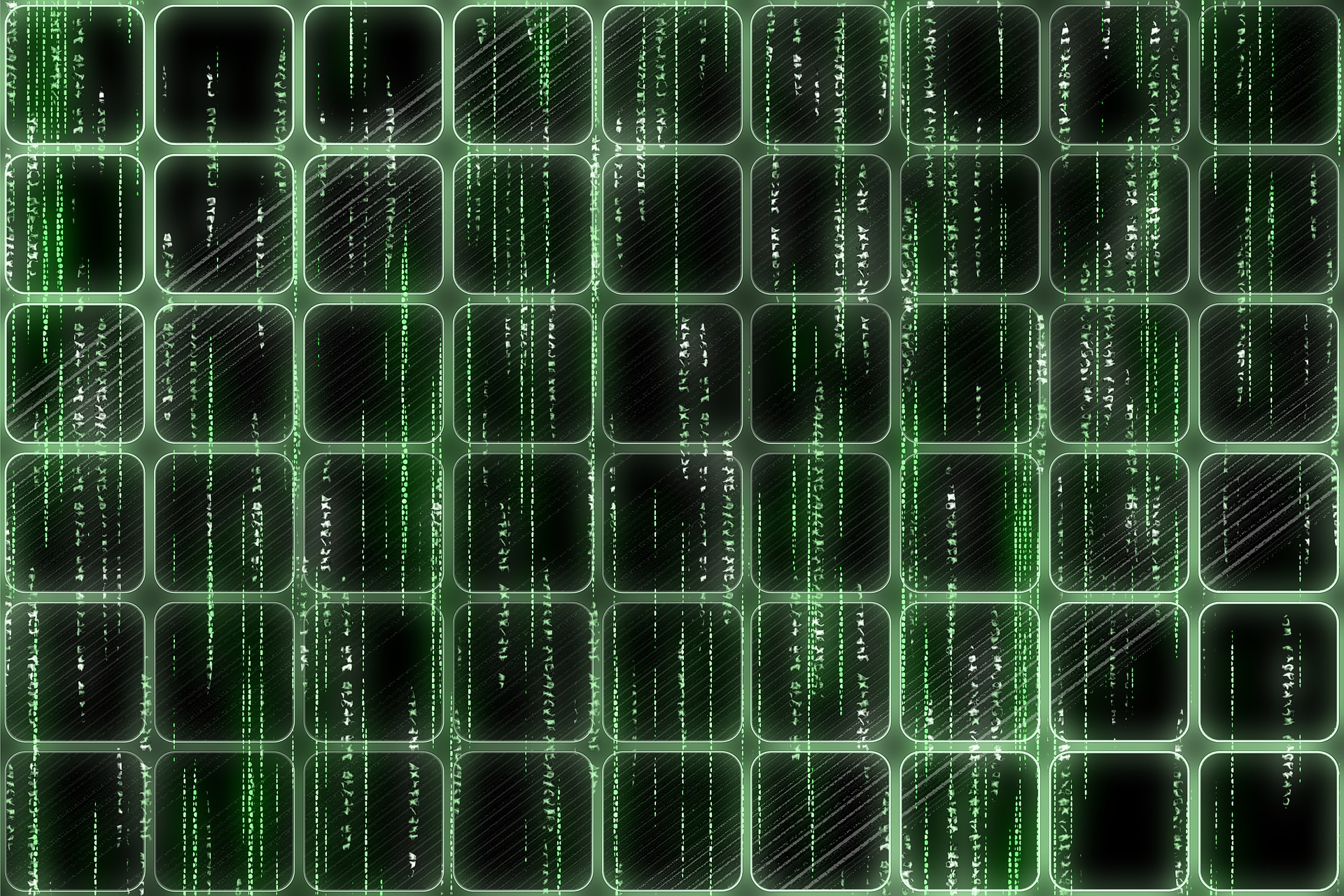- 結合したいんだけど、リボンのどこにボタンあったかなぁ?
- 罫線引きたいんだけど、どこだったっけ?
- テーブルはどこのタブだったっけ?
- ノートパソコンでExcelを使うとき、画面が小さいからリボンを非表示にしたい
- よく使う機能だけに絞ったリボンがあればなぁ...
Excel覚えたての初心者や、中級者でもしばらく使わない期間があると、「あれ、どこだっけなぁ?」とドコを見ればそれが使えるかわからず、探すために時間をムダにしてストレスになるケースは非常に多いです。
Excel1級に合格し、使用歴も長い私のオススメの解決策を提案します。たくさん遠回りをしてきたからこその、これは結論です。
この記事を読めば、「」が分かります。
これから紹介する方法を使えば、Excel操作は格段に早くなります。
では早速いきましょう!!
目次
「クイックアクセスツールバー」のすすめ
今回ご紹介するのは、「クイックアクセスツールバー」です。
簡単に説明すると、
よく使う操作を登録しておくツールバーを、スマートに表示しておけます。
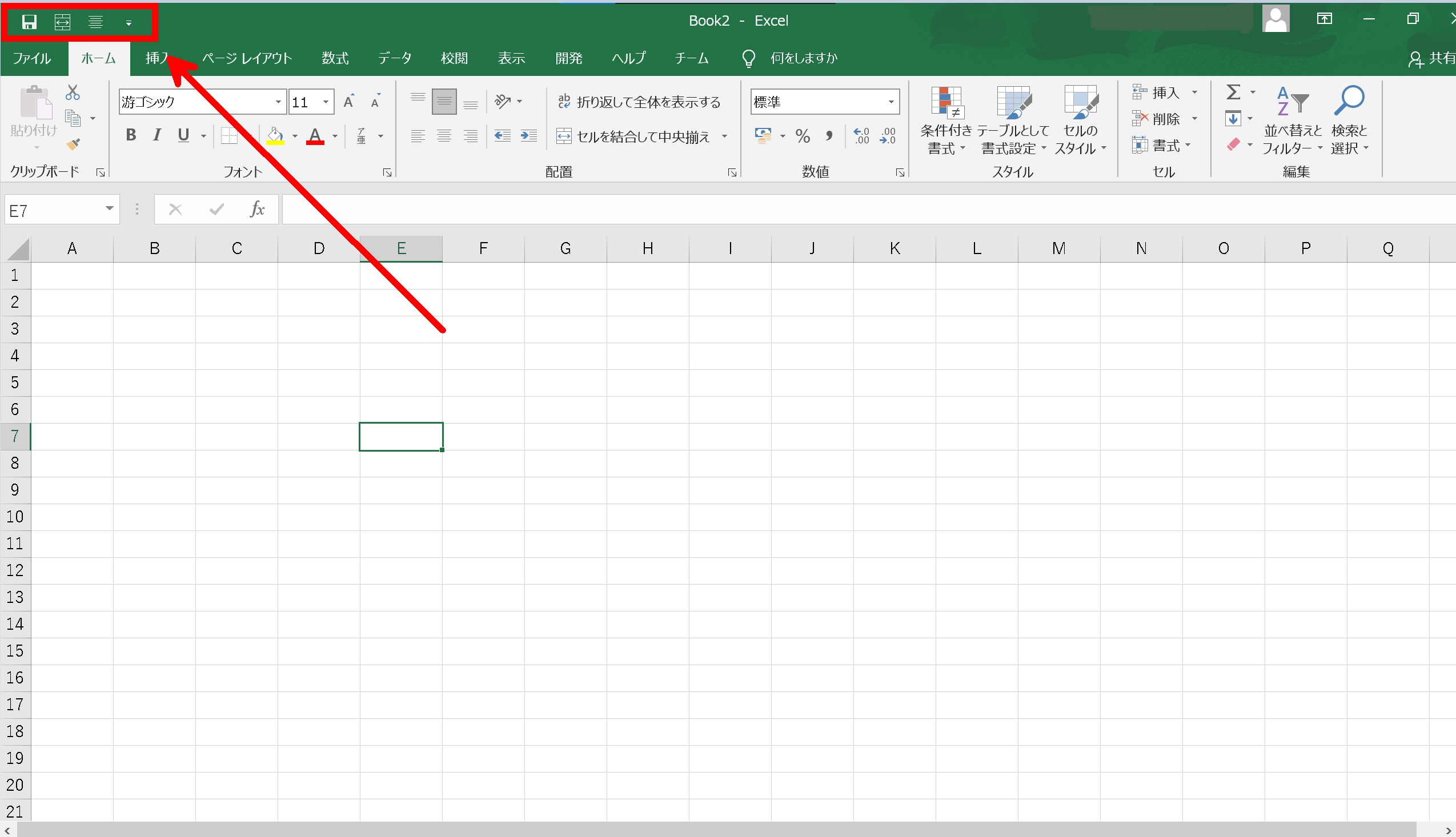
リボンのどこにそれがあるか探すのではなく、
ツールバーに登録しておいた操作を、ショートカットキーで使えます。
シンプルに操作が速くなります。
【設定手順】
リボン上の登録したいボタンを右クリック
クイックアクセスツールバーに追加をクリック
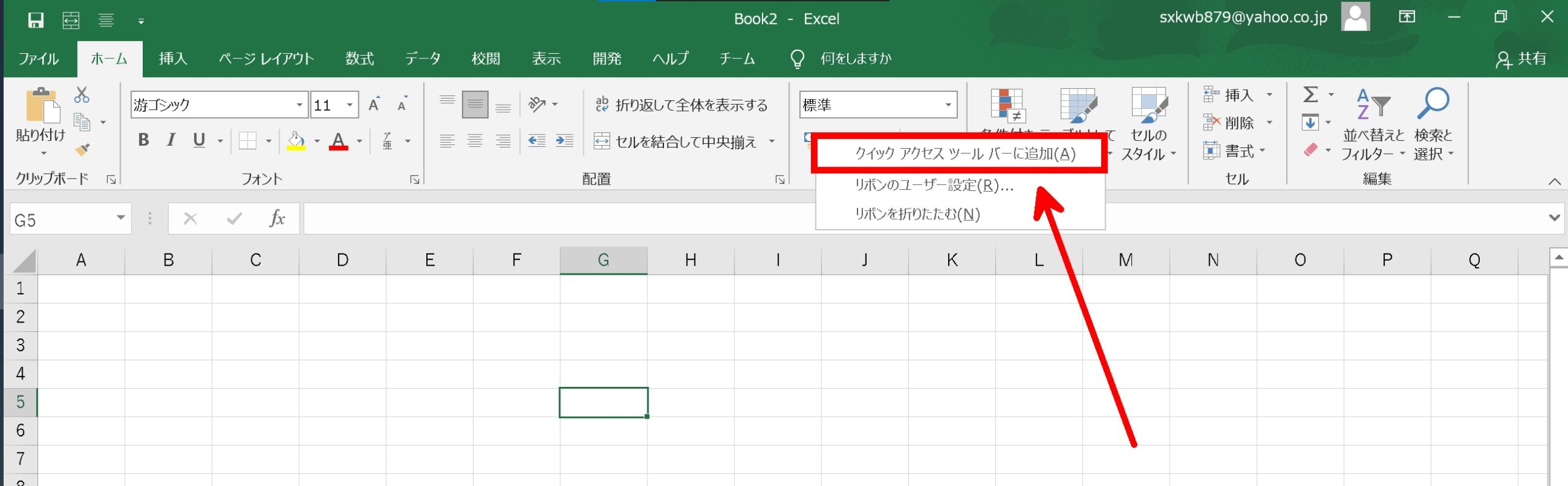
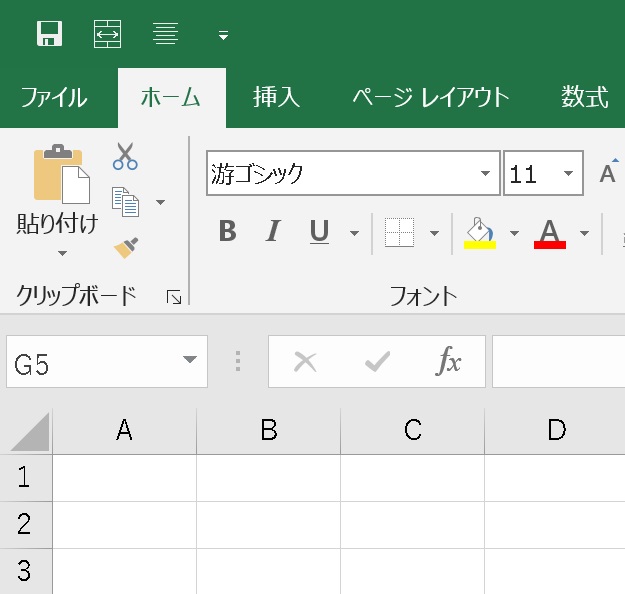
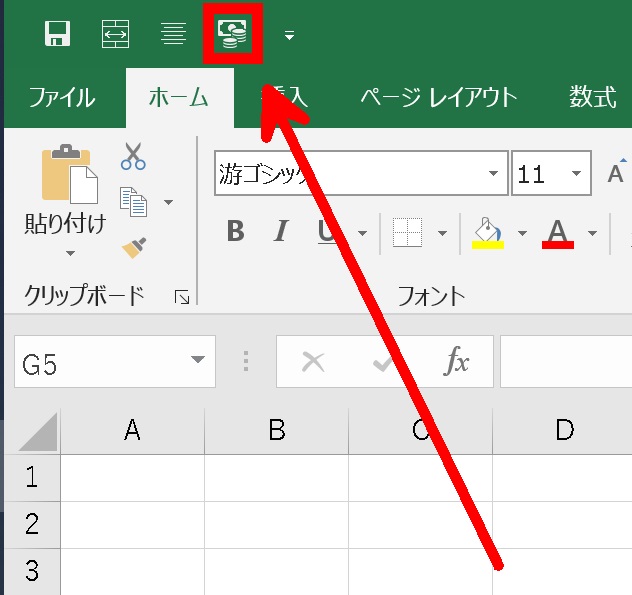
【使い方】
- クイックアクセスツールバー上で、ボタンをクリック
- ショートカットキーで操作(Alt + Number)
ショートカットキーでの操作が、キーボードから手を離さずにできるので、オススメです。
実際に操作をした画面が↓です。
今回は、4番に登録した「桁区切り」をやってみたいと思います。
「桁区切り」にしたいセルを選ぶ
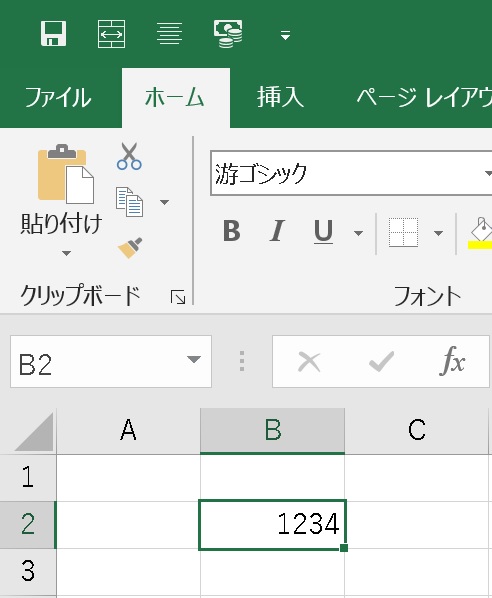
「Alt」を押す
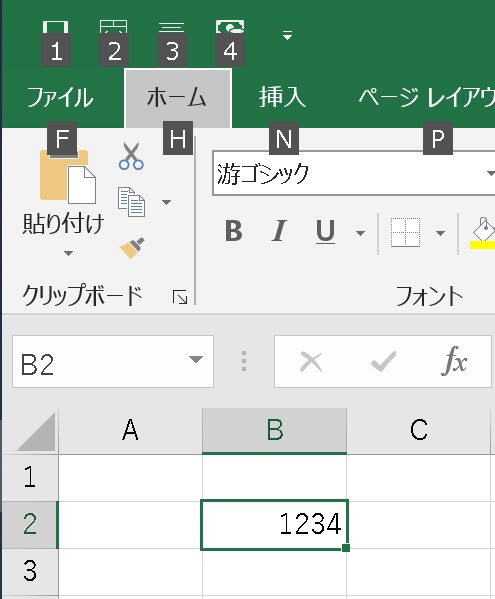
「Alt」を押すと、画像の様に番号が現れます。
「④」を押す
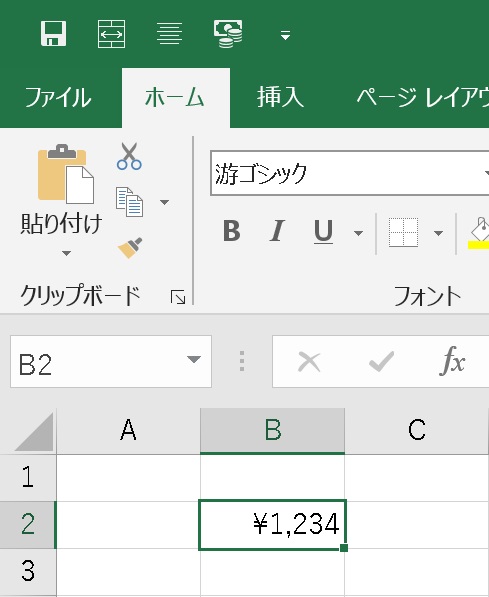
現れた番号をキーボードで押すと、その操作が行われます。
どうですか?
私は、一度この便利さを体感してからは、
「今までもったいない時間を過ごしたー」
「もっと早く知りたかったー」
「これからExcel無双はじまるわ!」
と思いましたw
みなさんもExcel無双はじめませんか?
気持ちよくなりましょう!
これから、どんどんExcelの気持ちいいを発信していきます!
第2弾をお楽しみに!