こんにちは、Kawachanです。
みなさん生産性あげたいですよね?
もちろん、パソコン使いますよね?
最近はノートパソコンも高性能なものも増え、ノートパソコンだけで使用する人も増えているのでないでしょうか。
ですけど、ノートパソコンってやはり画面小さいですよね?
画面が小さいと、何度も何度も表示を切り替えて、アプリ間を行き来しなくてはなりません。
その度に、目から情報を記憶する必要があります。
正しい確認できているか、という点ではやはり疑問です。
必要な情報を同時に画面に表示しておき、しっかりと見比べて確認するには、やはり画面の大きさが重要になります。
これを解決するには、「外部モニター」です。
これから紹介する内容を見れば、モニターに対する知識がある程度わかるようになると思います。
モニター選びの参考にしてください。
では、早速いきましょう。
外部モニターで生産性UP!!【モニター選びのポイント&オススメのモニター】
外部モニターつければ、画面の表示領域が増えて生産性上がります。
とはいえ、どういうモニター選べばいいか、分からないという方もいると思います。
今は、たくさんの製品がありますからね。
モニター選びの参考になればと思います。
見るポイント!!
解像度
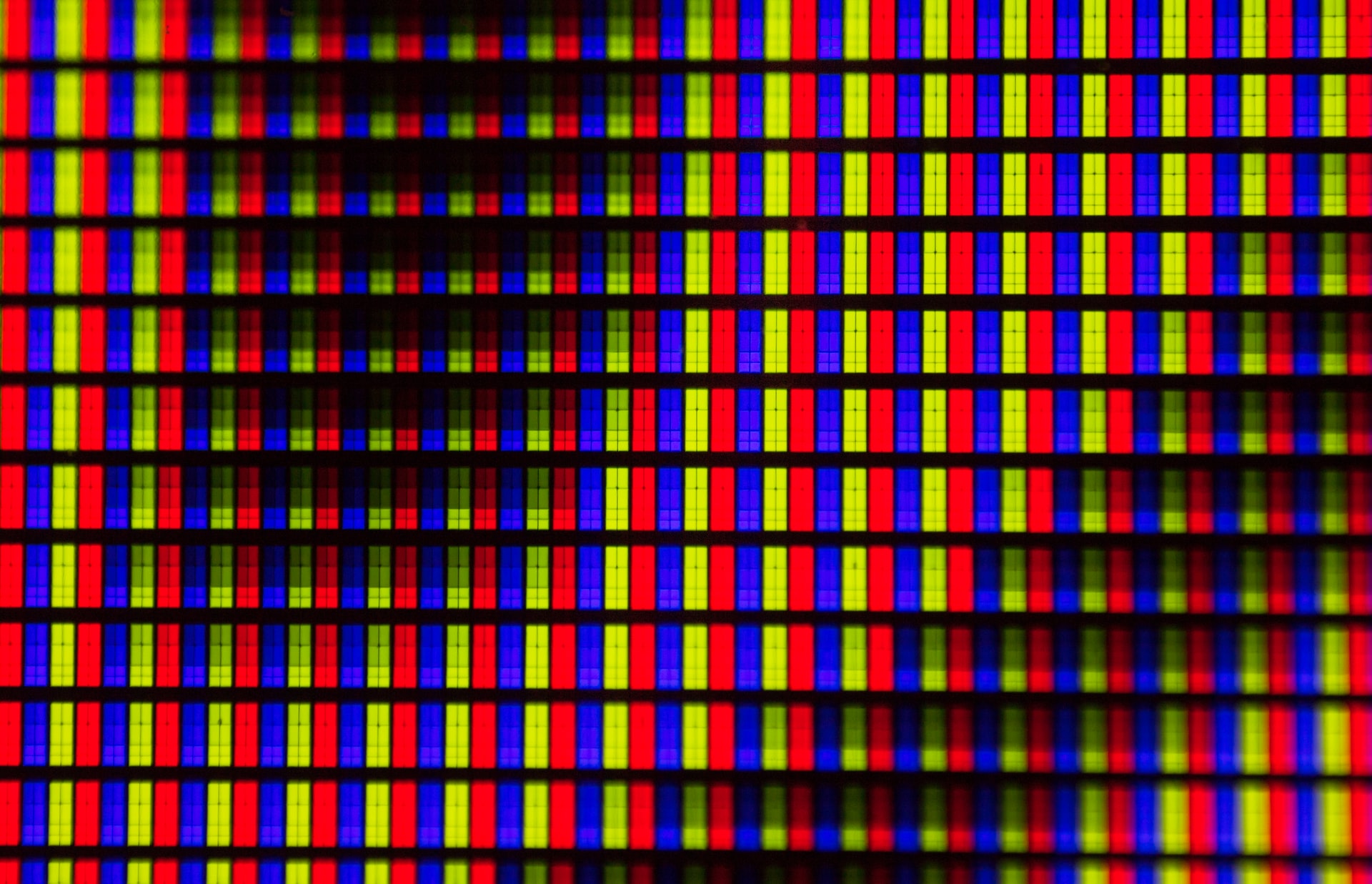
解像度とは、映像を表現するドットという小さな点が、縦横どのぐらいあるかを表す数値です。
数が多いほど画質は良くなりますが、ディスプレイのサイズに合った解像度を選ぶ必要があります。
高い解像度であっても、小さいディスプレイだと文字が小さすぎて見えにくくなります。
逆に、とにかく大きいディスプレイを選んで、解像度が低いとモザイクのように見えます。
解像度の種類
8K(7680×4320)
4K(3840×2160)
WQHD(2560×1440)
FullHD(1920×1080)
WXGA++(1600×900)
HD(1280×720)
記事投稿時点での主流は、「FullHD(1920×1080)」です。
個人的な感想では、24インチくらいまでのサイズなら、FullHDで良いでしょう。
ちなみに接続端子の説明の際に触れますが、VGAの接続端子では、表示できるのはFullHDまでです。
27インチになると、WQHD(2560×1440)が最適と思います。
4Kだと文字が小さく感じます。
画面の大きさ

画面の大きさは、使う人が何をやるかで変わってくると思います。
大きすぎても小さすぎても使いずらく、自分の使い道に合ったサイズがベストになります。
一般的な事務作業だと24インチくらいで問題ないでしょう。
たくさんのツールを開いて、同時表示する必要がある人だと27インチも有りだと思います。。
27インチあれば、A4サイズを画面の左右半分ずつに表示しておけますからね。
図面やWebデザイン、プログラミングなどの専門職の人だと、特大ディスプレイをドーンと置いて使うか、もしくは、デュアルディスプレイなどにして、作業効率を確保する必要があります。
接続端子の種類
モニターの種類によって、接続できる端子が異なります。
端子を変換するケーブルなどがありますが、なるべくは事前に調べてモニターの端子にあったケーブルで接続したいところです。
端子の種類には、以下のようなものがあります。
VGA

DVI

HDMI

USB-C

私のおすすめは、HDMIです。
ひと昔前は、VGAが一般的でしたが、現在はHDMIの方が優勢に感じています。
WQHD(2560×1440)以上に対応(HDMIのバージョンによって最大解像度は変わります)
いろいろな製品がこの端子で接続できる
VGAより抜き差しが簡単
予算に余裕があるなら、USB-C接続も良いと思います。
まだまだ、主流ではないですが、少しずつ増えてきました。
モニターからPCへ給電
ケーブル1本で映像と音声を伝送できる
上でも下でも同じ形の端子のため、差し込む時に向きを気にせず接続できる
といったことがメリットに挙げられます。
目に優しい機能
ブルーライトカット機能があると、長時間作業をする場合でも、目への負担を軽減できます。
グレアorノングレア
画面の光沢のことです。
グレア → 光沢あり
ノングレア → 光沢なし
ノングレア(光沢なし)一択で良いと思います。
グレア(光沢あり)は、バックの景色や、照明の光が映り込んで、画面が見づらいです。
フリッカーフリー
選ぶ際は、フリッカーフリーのモニターにしましょう。
フリッカーフリーとは、画面のちらつきが発生しないことです。
フリッカー(ちらつき)対策がされていない製品は、人が眼で確認できない速度で明るくなったり暗くなったりしているため、眼への負担が大きく、疲労やストレスの原因となっています。
ピボット
ピボットとは、画面を回転し、縦方向でも使うことができることです。
縦に長いデータ、Webサイトや、GoogleやYahooなどの検索エンジンの検索結果、Excelのデータなどを見るときに、縦に使えるモニターだとたくさんの情報を見ることができます。
チルト機能
チルト機能とは、画面の角度を、奥や手前に傾けることができることです。
チルト機能があったほうが、好みの角度に調節できるため便利です。
高さ調節
高さ調節機能があると、自分に合った画面の高さに位置を調節できます。
人によって座高が異なりますからね。
ベゼルの厚さ
画面の縁の、映像が映らない部分のことです。
ベゼルの厚さは、狭い方が流行です。
デスクがオシャレに映えることと、画面サイズとモニターのサイズの差が小さくなります。
ベゼルが熱いと、同じサイズのモニターでも本体が大きくなります。
VESA対応
VESAとは、モニターアームを使って、スタンドを使わずに自由な位置にモニターを動かすための規格です。
VESA50とか、VESA100などがあります。
規格にあったモニターとアームを用意しないと、アームにモニターを固定できません。
パネルの種類
パネルの方式によって特徴が異なります。
VA、TN、IPSなどがあります。
それぞれ特徴があります。
- IPS:視野角が広く、色鮮やか
- VA:応答速度が速い
- TN:視野角広い
表示色

数値が大きいほど、多くの色表現ができます。
通常の事務用途などでは、特に気にする必要はありません。
デザイン系の専門職の方は、色の表現力のあるモニターが必要だと思います。
応答速度
モニターでの応答速度とは、画面の色が「黒→白→黒」と変化するのにかかる時間のこと。
「ms」で表されます。
数値が小さいほど、変化にかかる時間が短いので、性能が良いということになります。
リフレッシュレート
リフレッシュレートとは、1秒間に、新しい画像を何回描画できるかを指します。
これはヘルツ (Hz) で表されます。
通常のモニターは、60hzが主流です。
人間の目において、ちらつきがなくなるのは75Hzが境目と言われています。
ゲーミング用途ですと、120hz以上~300hz以上の物もあります。
数値が大きいほど、滑らかに動きます。
オススメのモニター
PHILIPS モニターディスプレイ 241E1D/11
メンバーからディスプレイの発注依頼があったときに選びました。
コスパよくて発色きれいで、眼に優しい機能もついています。
5年保証もあり安心です。
Dell ワイドフレームレスモニター 27インチ S2721D
今、私はこのモニターを使用しています。
解像度がQHDの27インチなので、A4をそのまま左右分割で表示することができたり、開くアプリが多い場合は、4分割で効率よく作業ができます。
格段に生産性が上がりましたので、個人的にオススメです。
Dellからダイレクトで、キャンペーン等でクーポンが発行されている時に買いましょう!
ASUS TUF Gaming ゲーミングモニター VG259Q
ゲーミング用ならこの辺りが手頃だと思います。
リフレッシュレートが144Hzありますし、応答速度も1msと十分に速いです。
エントリーモデルとして、コスパが良いモニターです。
おまけ
モニターアームを使って、自由な位置にモニターを配置することができます。
デスクのスペースを広く使えることと、高さや角度が自由に調節できます。
高級な良質品はいろいろありますが、安くて使えるモニターアームもあります。
HUANUO モニターアーム
HUANUO モニターアーム ダブルディスプレイ用
いかがですか?
以上を参考に、モニター選びに役立ててください。
ちなみにモバイルノートPCは以前にこちらで紹介しました。
あわせて、参考にどうぞ。
どんどんアップデートして、変わるチャンス(変わチャン)につなげましょう。
Update Your Life

