こんにちは、Kawachanです。
みなさんに質問です。
マウスとキーボードの設定は変えていますか?
そのままでも特に支障もなく使えます。
ですが!!
マウスで言えば、画面の端から端まで移動するのとか、
遅いと感じたことありませんか?
または、もっと少ない手の動きで、たくさん移動できたらなぁと思ったことありませんか?
キーボードで言えば、「Backspace」や「Delete」で押しっぱなしで消したりするとき、
反応が遅いと感じたことありませんか?
これから紹介する設定を変えることで、マウスやキーボードの反応が速くなります。
パソコンの動きや操作を少しでも速くしたいに応えます。
では早速いきましょう!
マウスポインタの速度を最速設定
コントロールパネル → カテゴリ表示を「大きいカテゴリ」or「小さいカテゴリ」
→ マウス ポインターオプション
コントロールパネルを開く(ファイル名を指定して実行)
コントロールパネルをファイル名を指定して実行から開く。
私はこれで開いています。
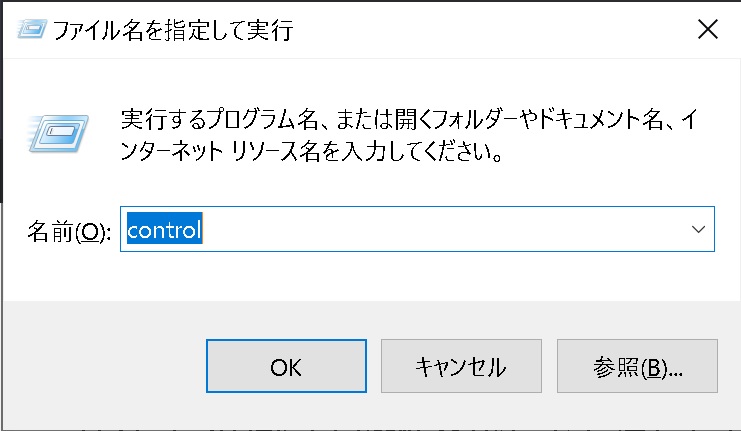
【開き方】
「Windows」ボタン + 「R」 ファイル名を指定して実行 → 「Control」と入力して「Enter」
カテゴリ表示を「大きいカテゴリ」or「小さいカテゴリ」
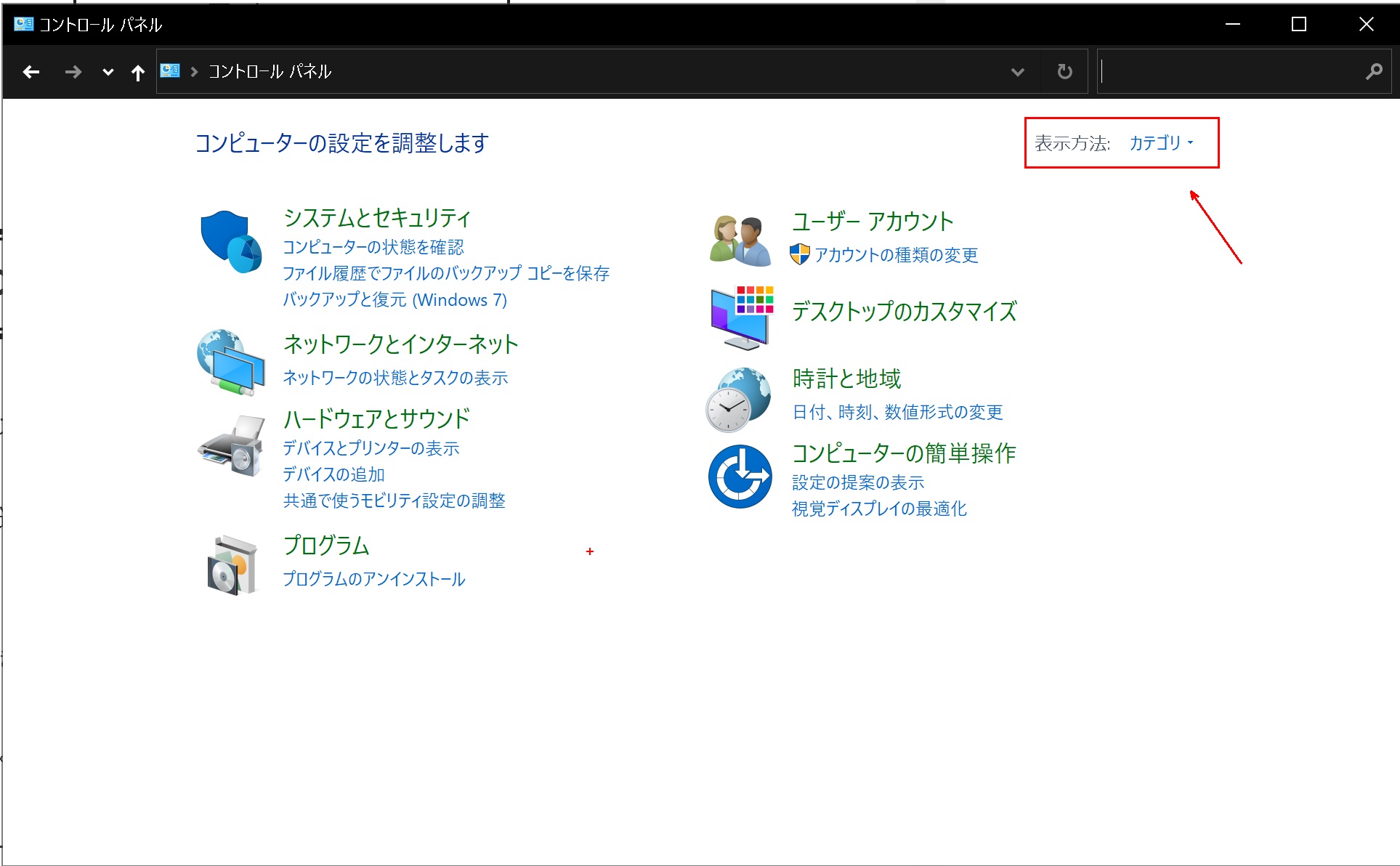
「マウス」を選ぶ
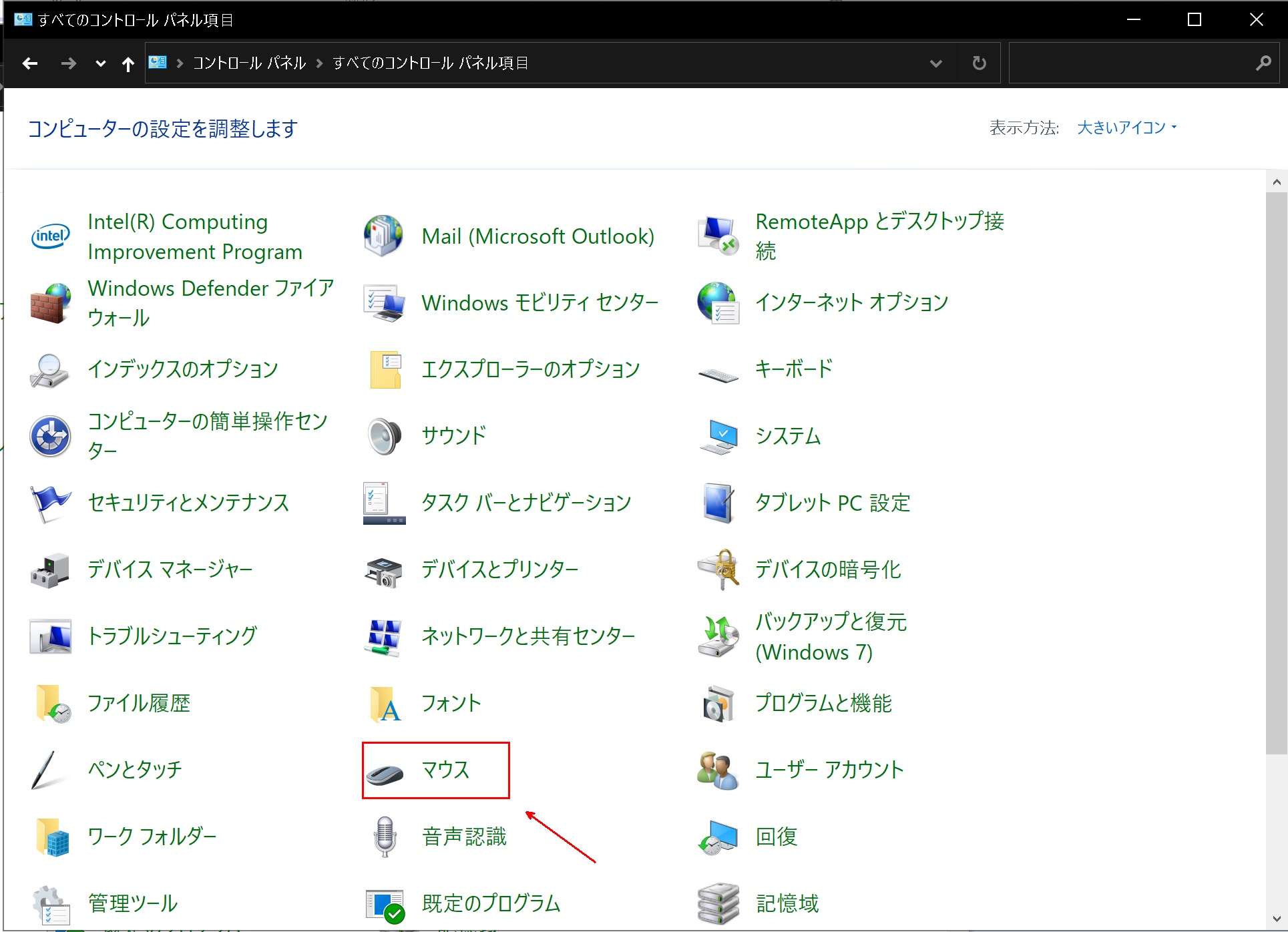
ポインターの速度を最速にする
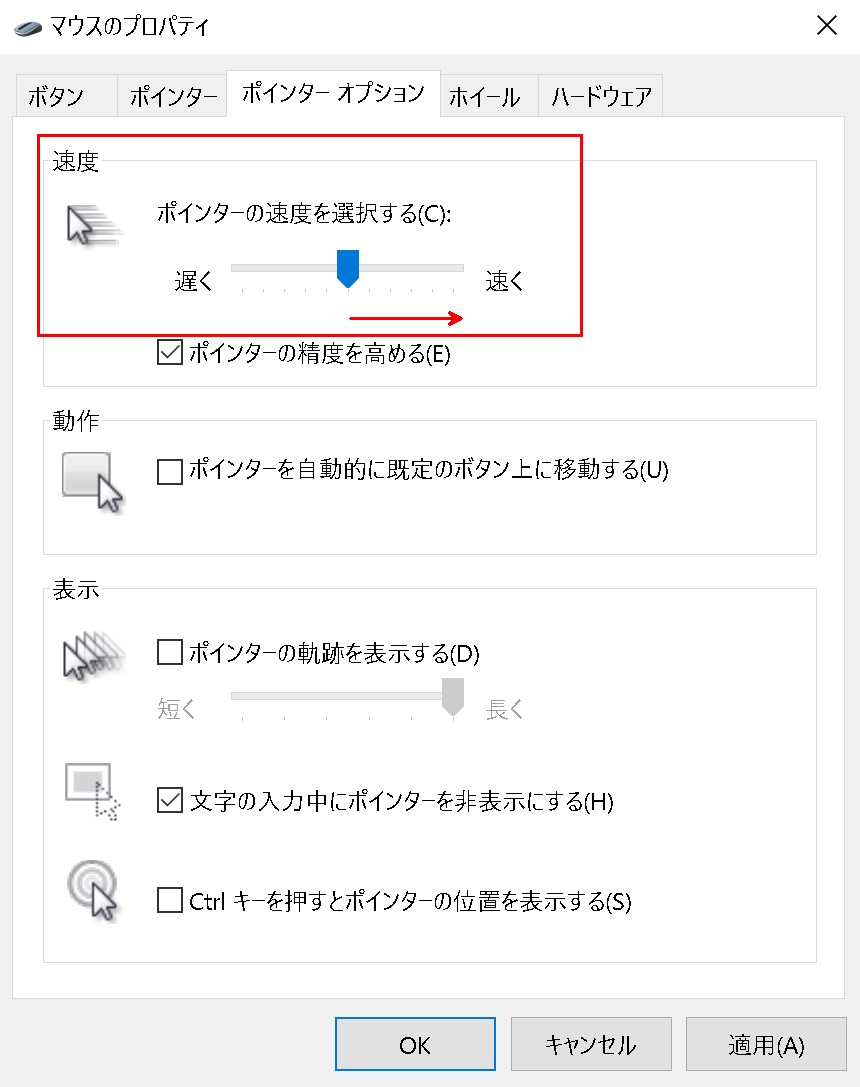
速度(ポインタの速度を選択する)で、「速く」方向へ一番右までスライド
「OK」ボタンを押す
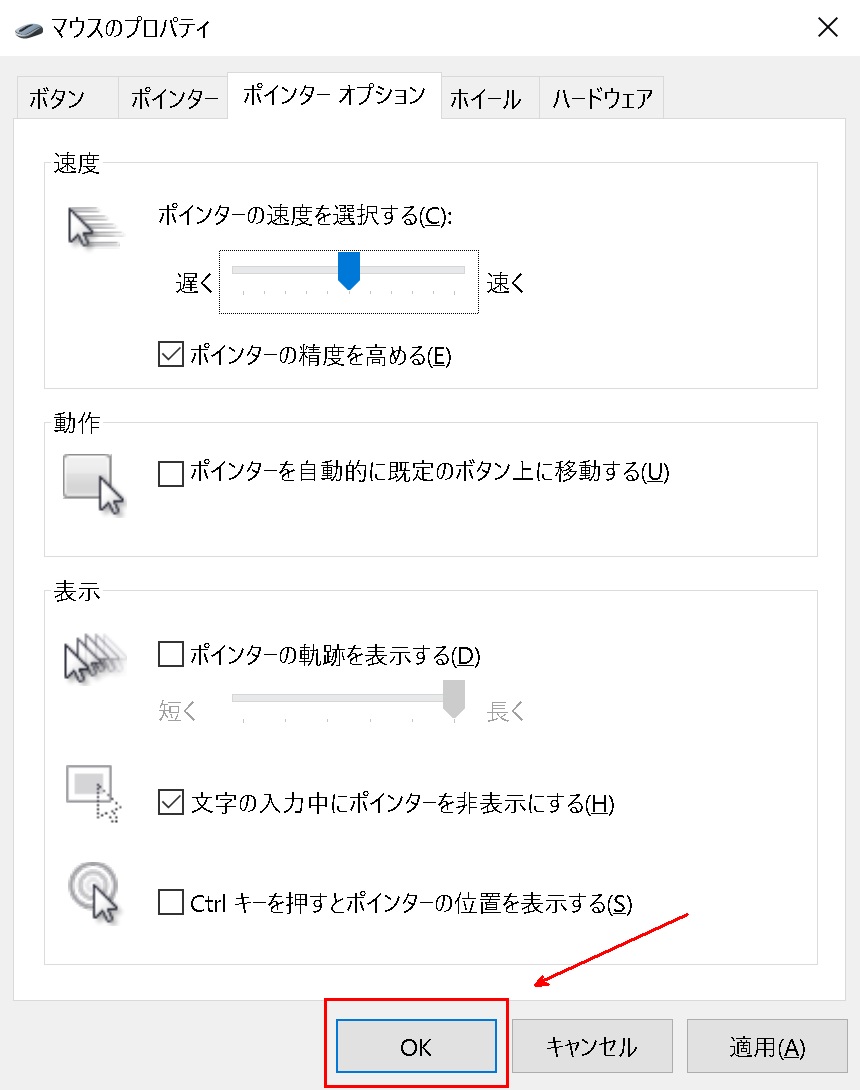
これで、少ない手の動きでマウスが素早く動くようになったはずです。
最初は慣れないと思いますが、慣れてしまえば最速の方が生産性が上がります!!
キーリピートの速度を最速設定
コントロールパネル → カテゴリ表示を「大きいカテゴリ」or「小さいカテゴリ」
→ キーボード
コントロールパネルを開く(ファイル名を指定して実行)
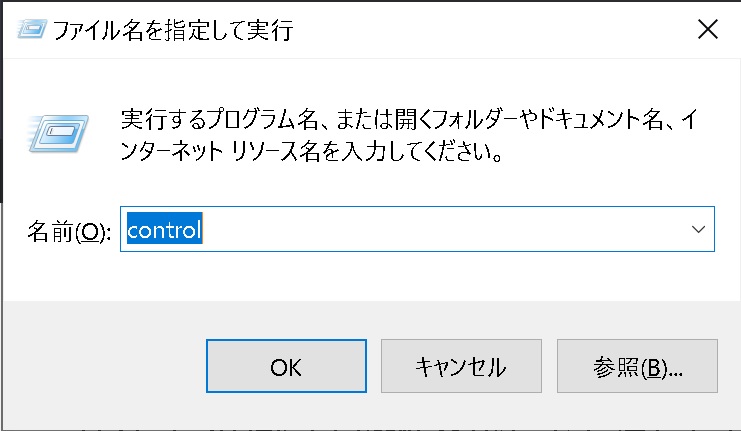
マウスの時と同じです。
カテゴリ表示を「大きいカテゴリ」or「小さいカテゴリ」
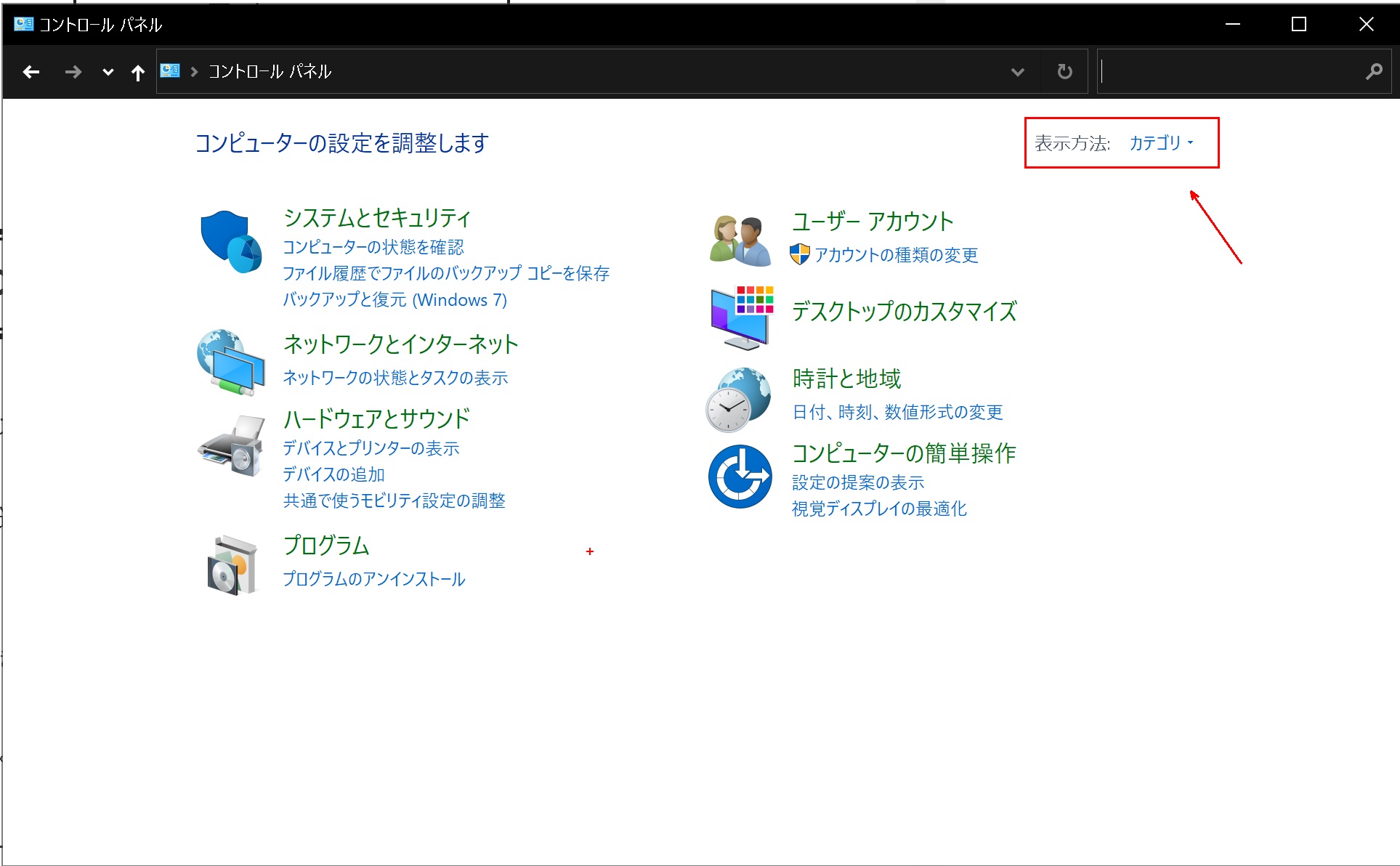
「キーボード」を選ぶ
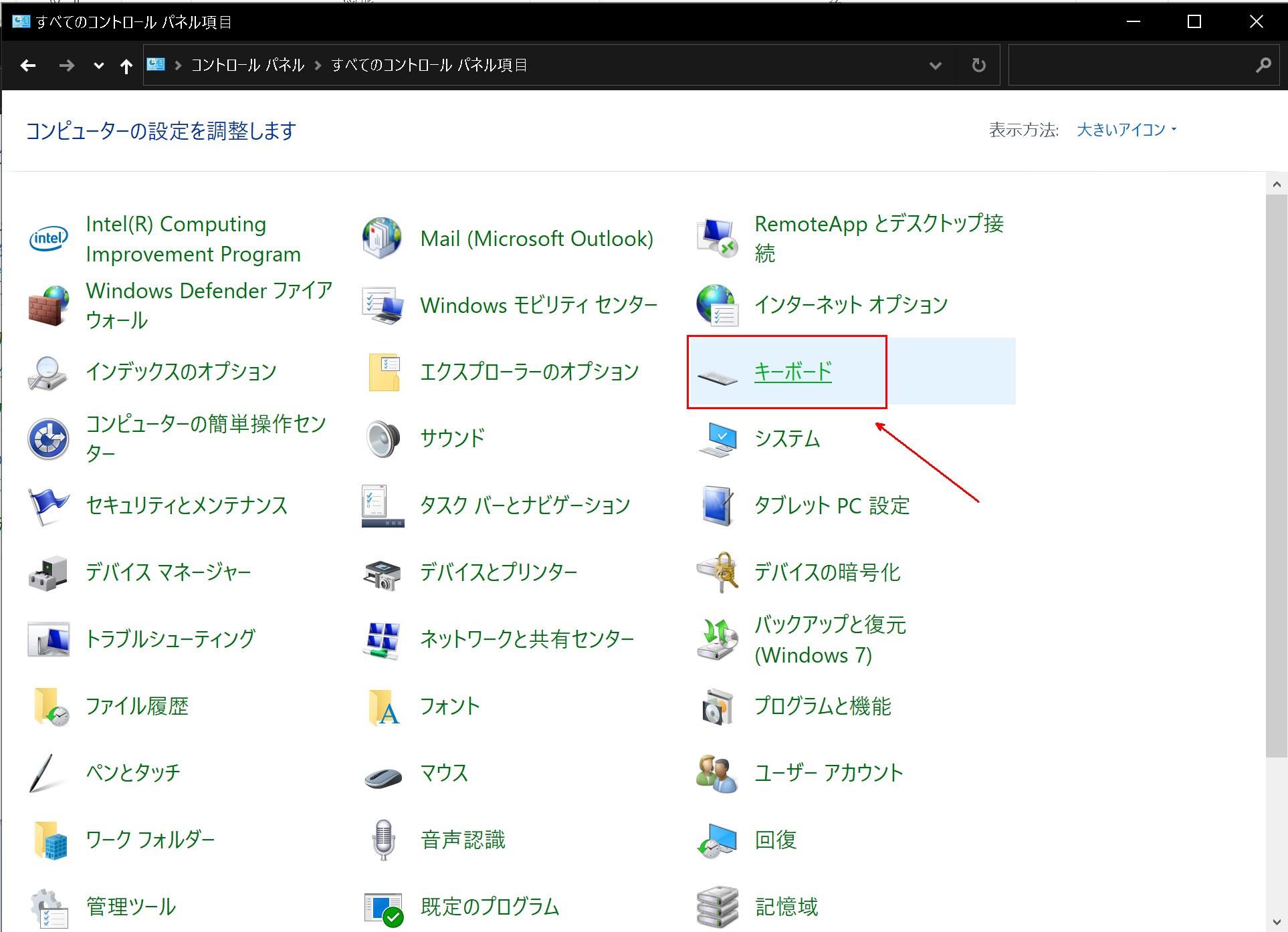
「キーリピート」を最速にする
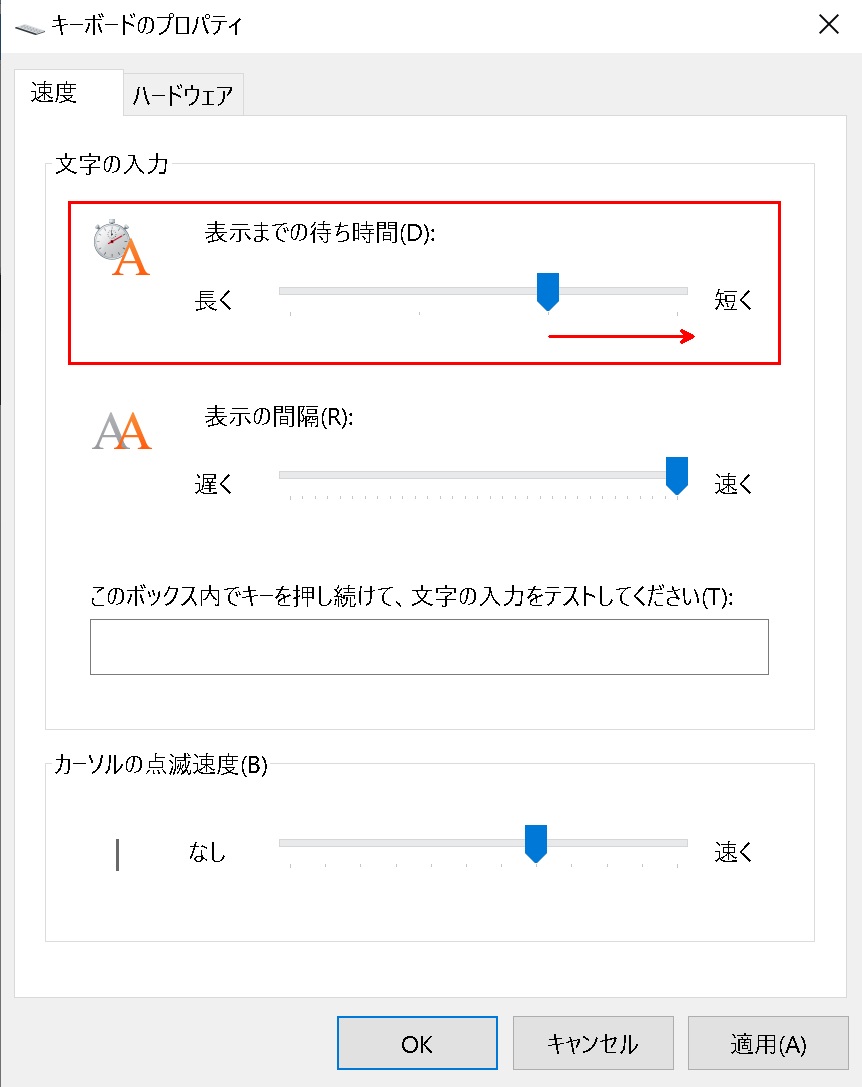
速度タブの文字入力、「表示までの待ち時間」を短く方向へ一番→までスライド
「OK」を押す。
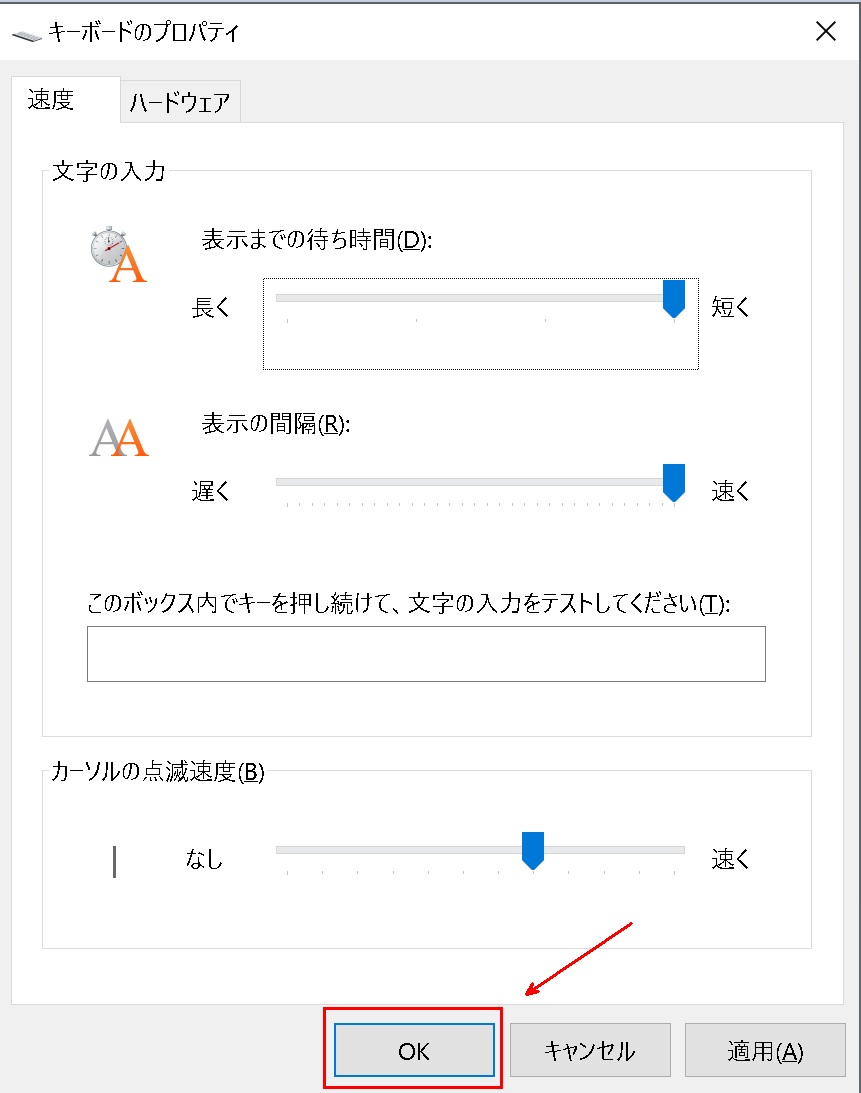
これで設定完了です。
いかがですか?
速すぎる場合は、スライドを少し戻してみてお好みの速さに調整してください。
と合わせて設定すると、さらに快適なPCライフになると思います。
試してみてください!

