こんにちは、Kawachanです。
みなさんに質問です。
パソコンは、モッサリ動くのが好きですか?
それともサクサク動くのが好きですか?
そのままでも特に支障もなく使えます。
ですが!!
不要な項目をオフにすることで、動きを軽くすることができるんです。
皆さんだって、重たい荷物をいくつも抱えながらスポーツしろって言われたら、
パフォーマンス出すのは難しいですよね?
そんな状態に、「速くしろっ」ってムチ打って無理やり動かしても、
結果は得られません。
では、どうすれば良いかですが、
素直に荷物をおろせば良いんです!
何もしなくても経年劣化で、パソコンも年を取っていきます。
遅くなっていくんです。
だったら軽く動けるようにしてあげようじゃないですか。
これから紹介する設定をすれば、あなたのパソコンも1つ荷物をおろしてくれます。
では早速いきましょう!
パフォーマンス優先設定
【操作手順】
スタート → 設定 → システム → 詳細情報
→ システムの詳細設定 → システムのプロパティ → パフォーマンス
→ 設定 → 「パフォーマンスを優先する」
何をする操作かというと、アニメーションや3Dなどのサクサク動かすには不要な機能を、
一手にオフにしてくれる設定です。
スタート
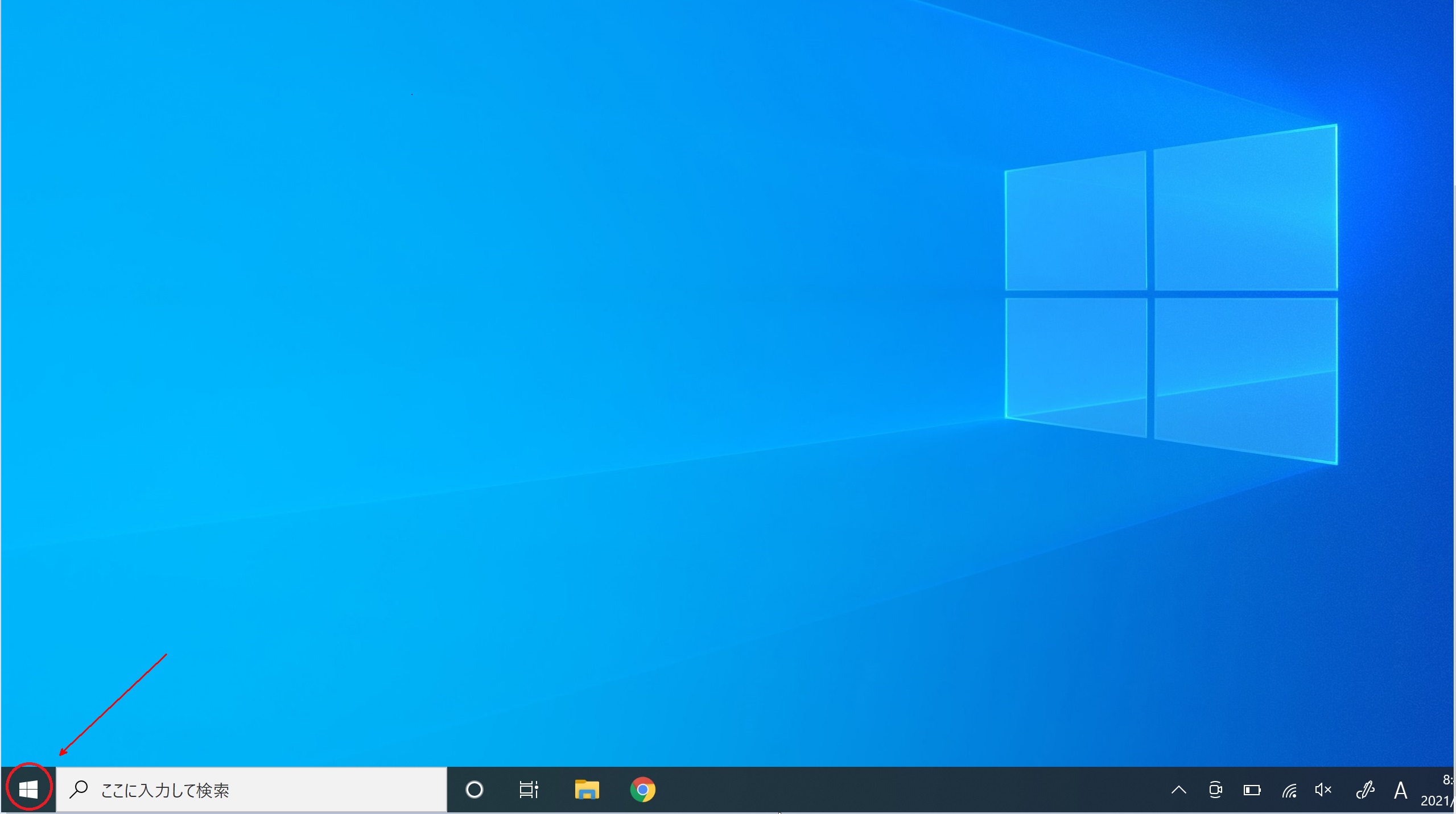
設定
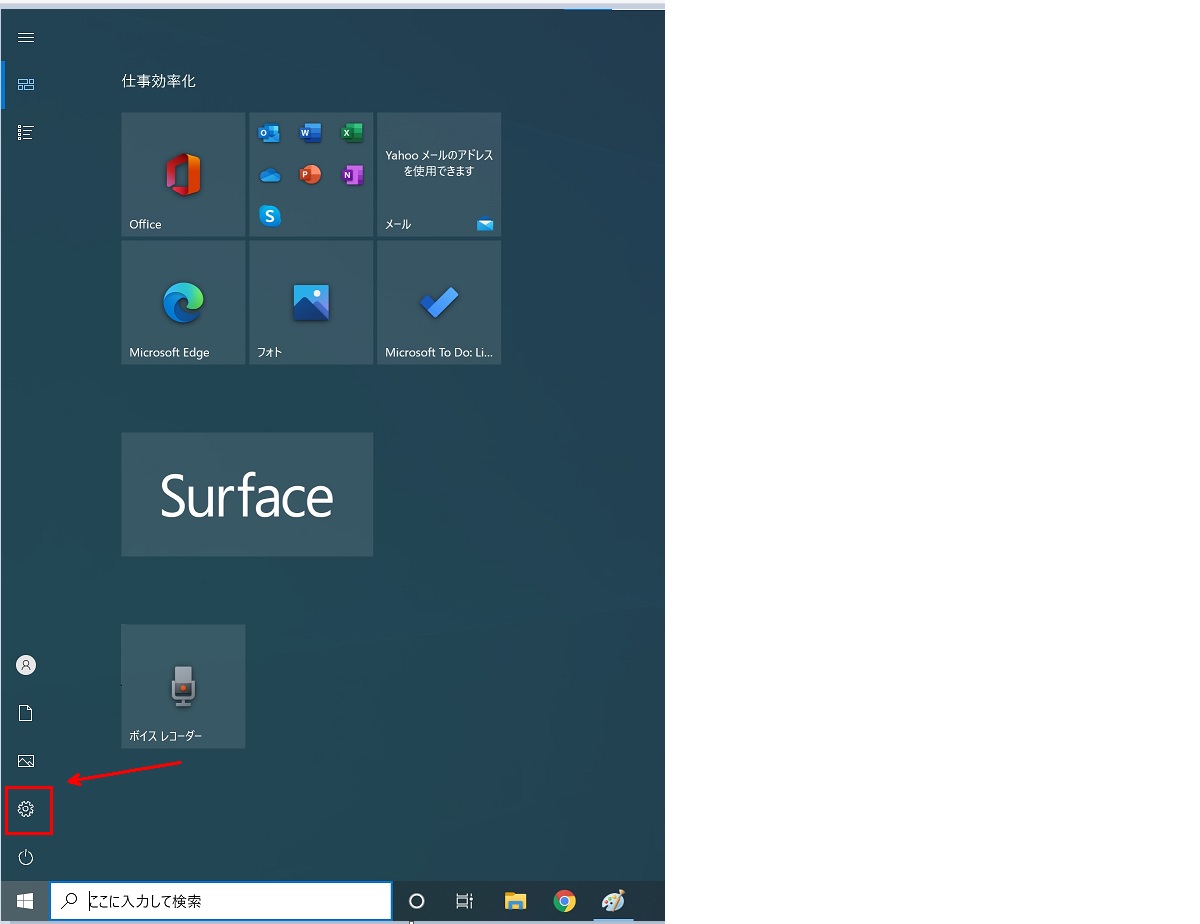
システム
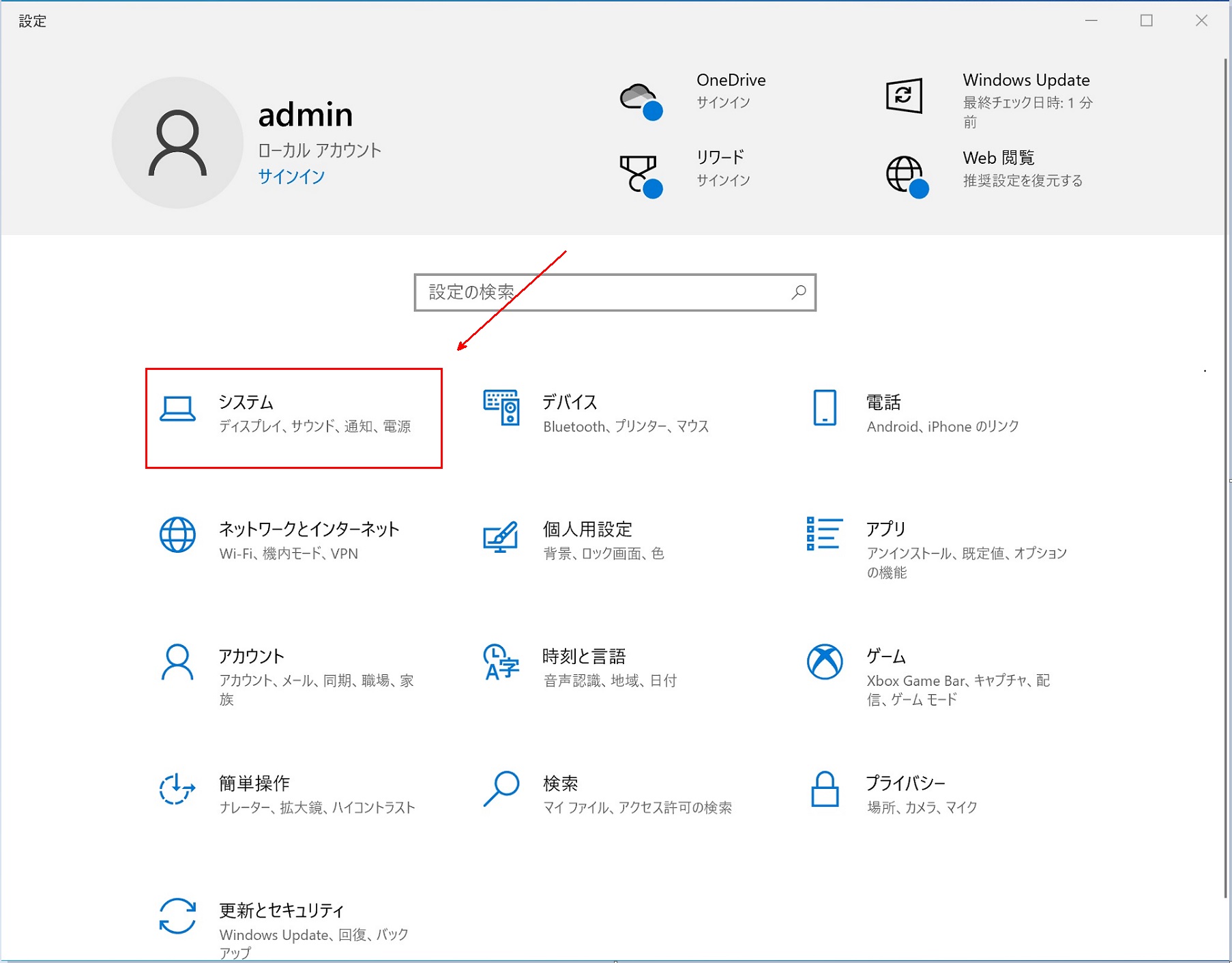
詳細情報
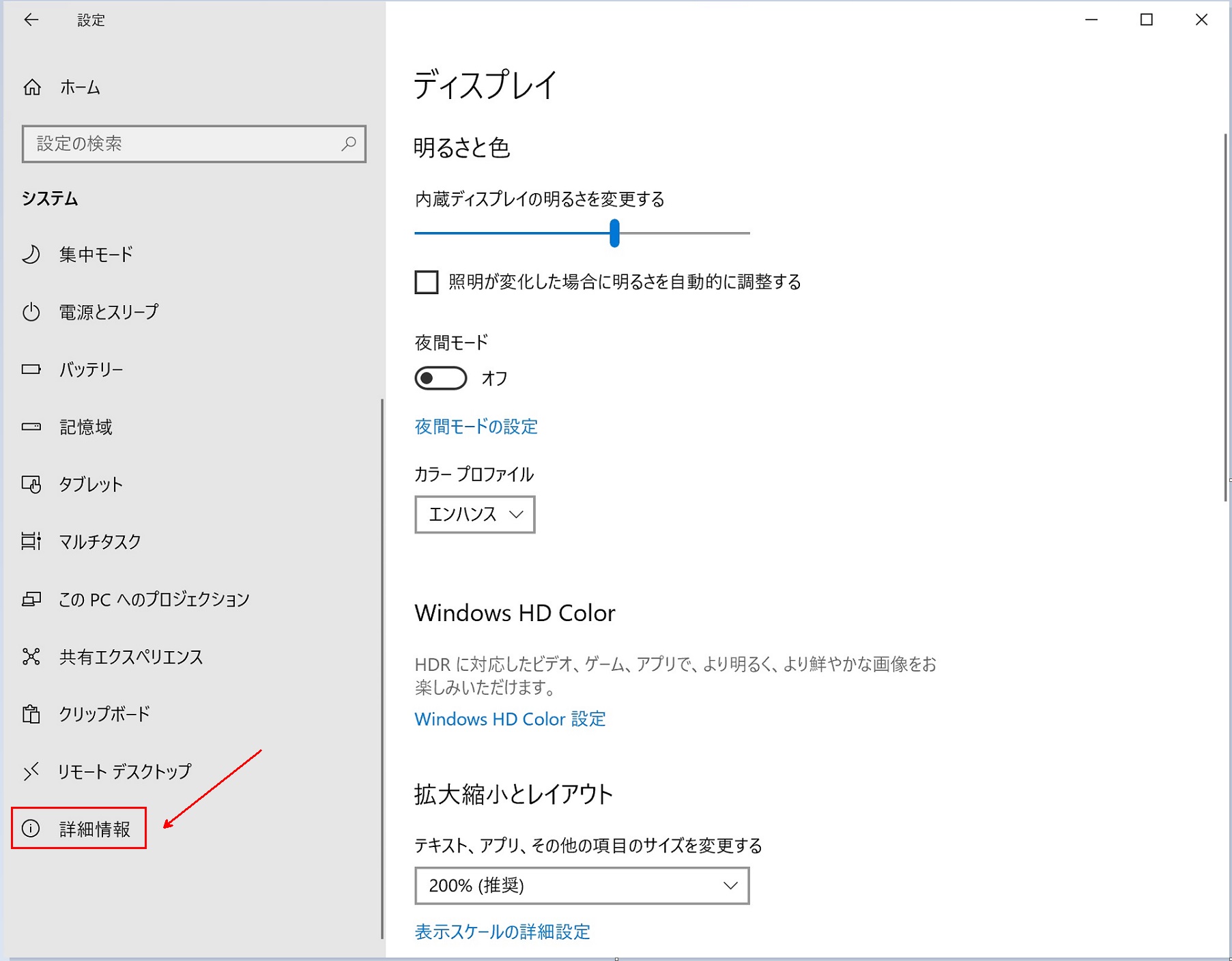
クリックすると、右側の画面に詳細情報が表示され、
一番下か、もしくは右端に、「システムの詳細設定」があります。
システムの詳細設定
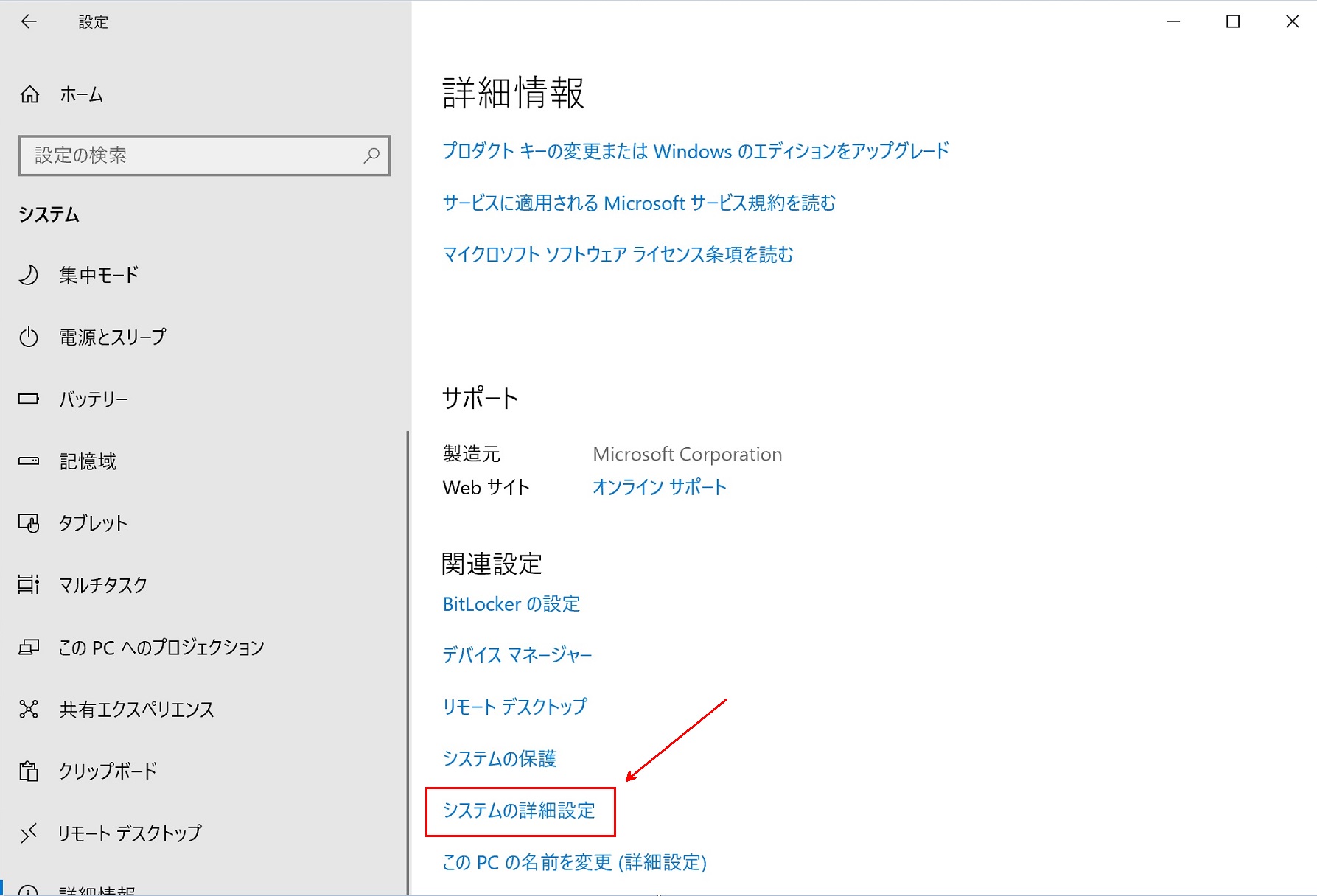
クリックすると、「システムのプロパティ」が開きます。
システムのプロパティ
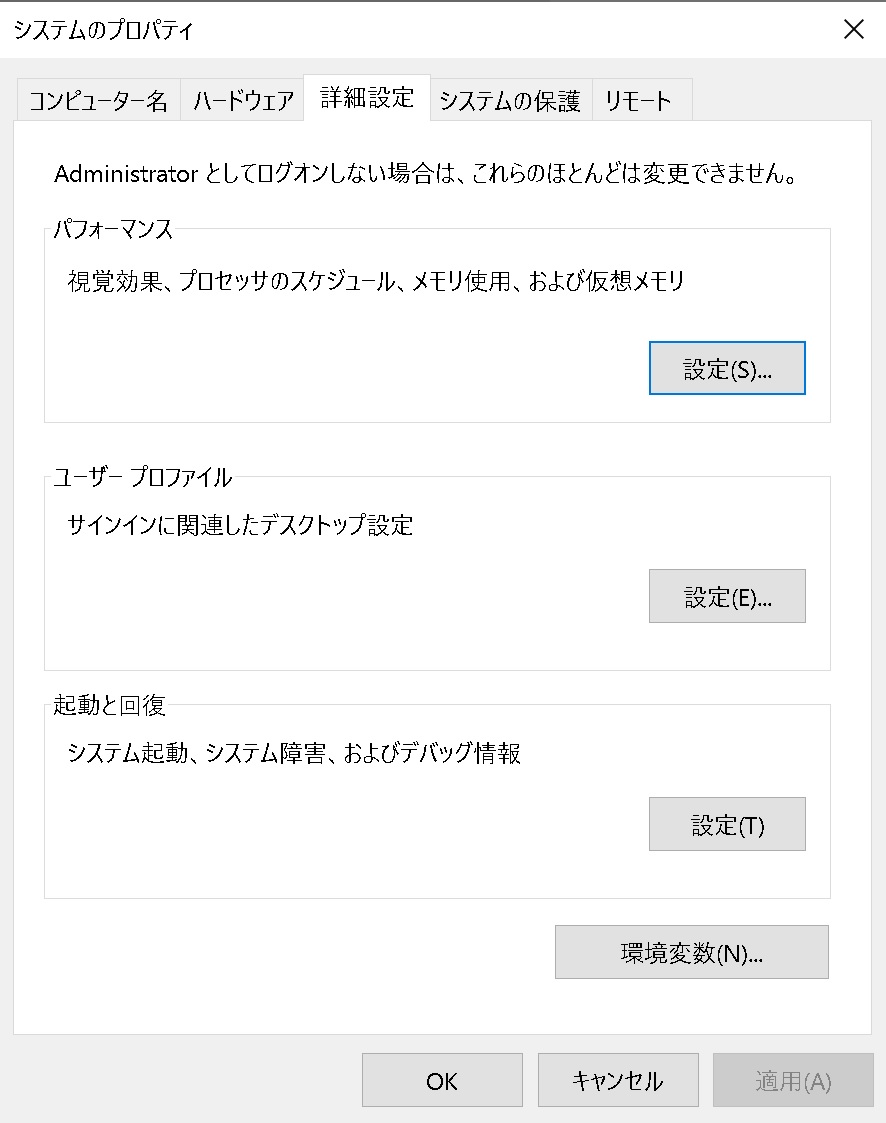
パフォーマンス欄の設定
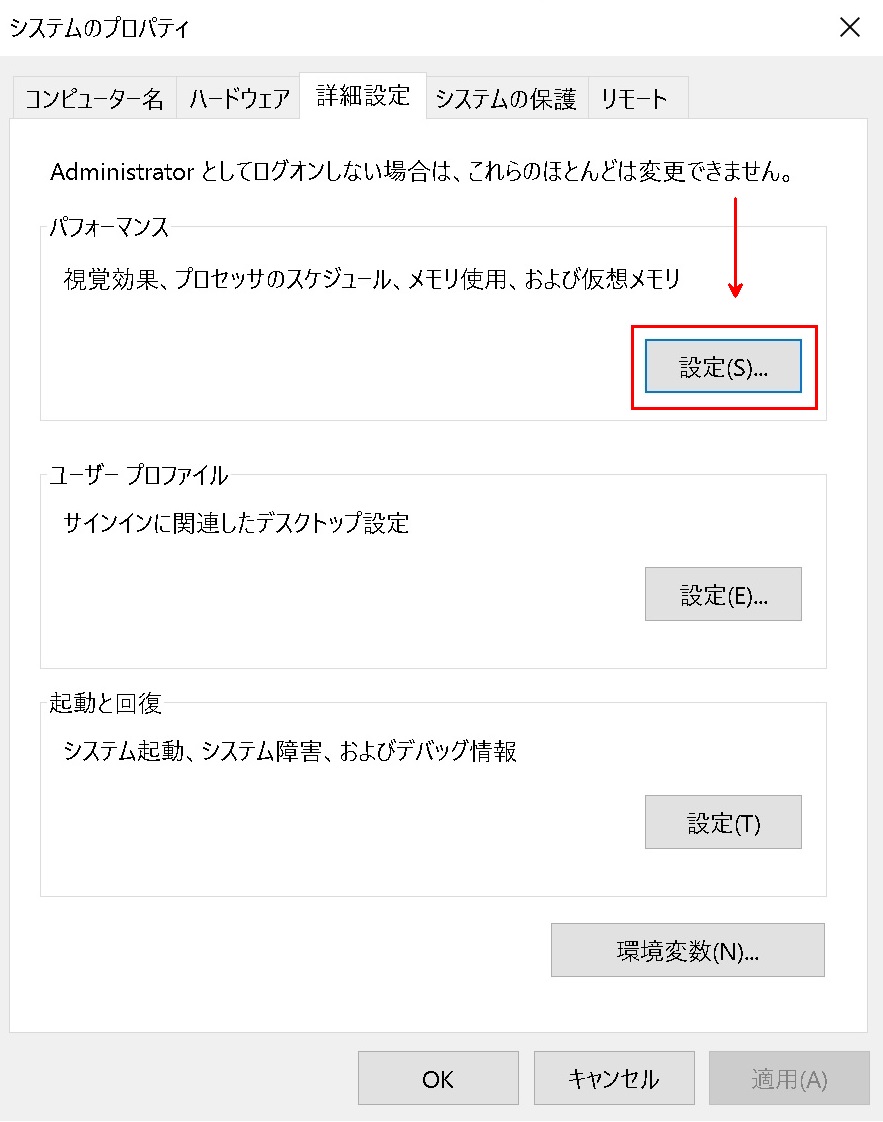
パフォーマンス欄の「設定」ボタンを押します。
パフォーマンスを優先する
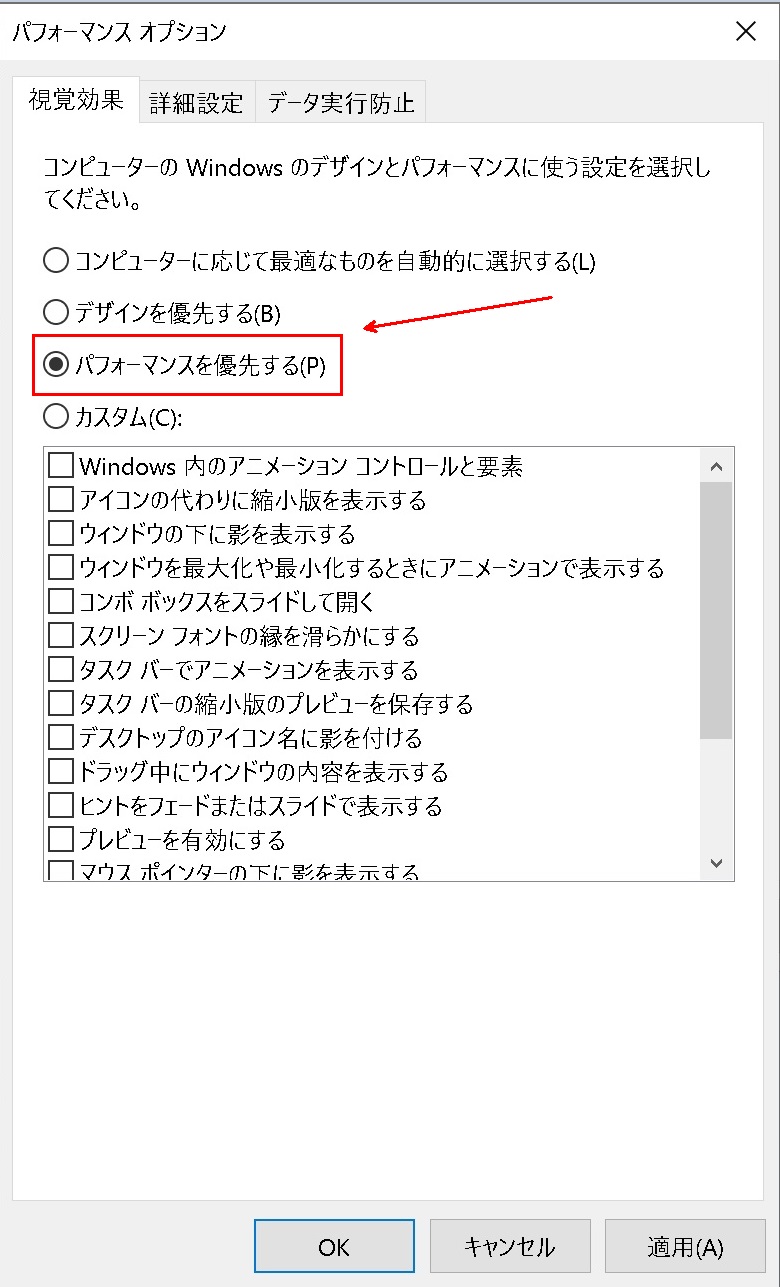
初期設定は、「コンピュータに応じて最適なものを自動的に選択する」になっていますので、
「パフォーマンスを優先する」を選びます。
そうすると、下部の枠内項目が全てオフになります。
※Kawachanのオススメ!!
「アイコンの代わりに縮小版を表示する」にチェックをする
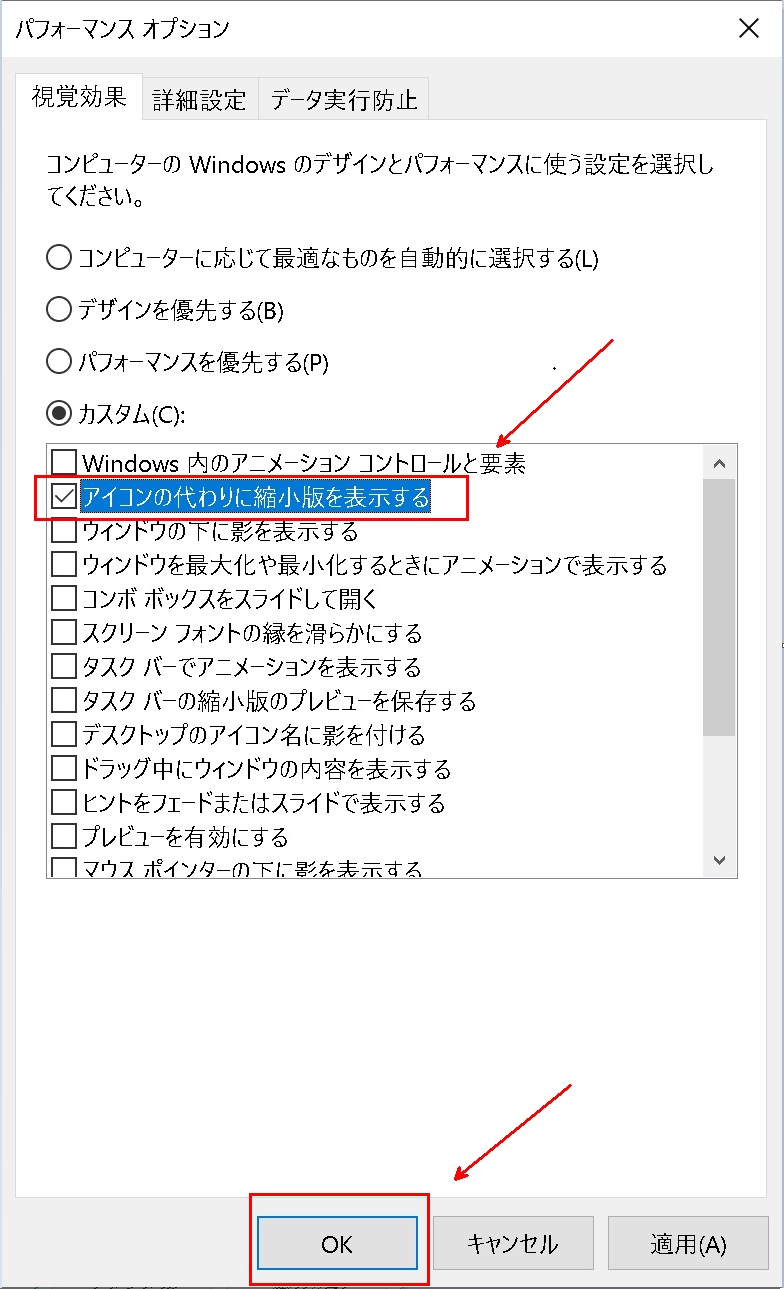
理由:これにチェックを入れないと、写真のサムネイルが表示されない
開く前に何の写真か確認できなくなります。
自動的に、「パフォーマンスを優先する」から、「カスタム」にチェックが移動していると思います。
これで設定完了です。
こういった設定は積み重ねによって効果が体感できるようになります。
「バックグラウンドアプリ」オフ設定のススメ
マウスとキーボードの最速設定のススメ【Windows10高速化シリーズ】
と合わせて設定すると、さらに快適なPCライフになると思います。
試してみてください!

